Help Center
Dokumentation
1. Einführung
millio verbindet all deine Bankverbindungen mit deinem Salesforce-System und ermöglicht dir, deine Bankgeschäfte vollumfänglich aus deiner Salesforce-Umgebung heraus zu organisieren und auf deine Konten in einer einzigen Oberfläche zuzugreifen.
Die folgende Dokumentation gibt dir detaillierte Informationen zum Tool und beschreibt alle notwendigen Schritte, die bezüglich Installation und Konfiguration zum erfolgreichen Einsatz von millio notwendig sind.
Solltest du an einer Stelle Unterstützung benötigen, melde dich gerne jederzeit per Mail an support@millio.com bei uns und wir helfen dir umgehend weiter!
1.1. Funktionen
millio bietet dir folgende Funktionalitäten direkt in deiner eigenen Salesforce-Umgebung:
- Übersicht über all deine Konten
- Überwachen eingehender und ausgehender Zahlungen
- Beauftragen von ausgehenden Zahlungen
- Auslösen von Lastschriften
- Reporting und Controlling deiner Kontoaktivitäten
Sämtliche Funktionalitäten sind (größtenteils) vollständig automatisierbar. Dabei greifen millio und Salesforce-native Automationsmöglichkeiten nahtlos ineinander.
Diese Auflistung dient der Übersicht. Im weiteren Verlauf werden wir diese Funktionen einzeln und detailliert beschrieben.
1.2. Voraussetzungen
millio kommuniziert mit der Schnittstelle von finAPI* (Hinweis: alle mit einem * gekennzeichneten Begriffe findest du im Glossar genauer erklärt) und setzt daher die Nutzung einer Salesforce Platform Edition oder Salesforce SalesCloud Enterprise Edition voraus. Höhere Editionen der SalesCloud werden selbstverständlich ebenfalls unterstützt.
1.3. Die Oberfläche von millio
 X
X
Die Oberfläche zur Konfiguration und Nutzung von millio setzt sich ausschließlich aus nativen Salesforce-Bestandteilen zusammen. Folgende Reiter findest du in der Applikation:
| Tab | Beschreibung |
|---|---|
| Home | Auf dem Home-Interface findest du aktuelle Dashboards zu deinen Kontotransaktionen, den erfolgreichen „Money Transfers“ (Überweisungen) und „Direct Debits“ (Lastschriften). Zudem werden die drei wichtigsten Listenansichten angezeigt: offene, nicht zuordenbare „Transactions“, offene „Money Transfers“ und offene „Direct Debits“. |
| Configuration | Mit Hilfe eines im Rahmen der Konfiguration erstellten „Configuration“-Datensatzes regelst du die grundsätzliche Konfiguration der Anwendung. |
| Banks | Hier erstellst und verwaltest du die Verbindungen zu deinen Banken. |
| Accounts | Jede eingerichtete Bankverbindung verfügt über ein oder mehrere Bankkonten. Diese findest du im Reiter "Accounts". |
| Money Transfers | Reiter für ausgehende Zahlungen. Du findest hier bereits erstellte, ausgehende „Money Transfer“-Zahlungssätze und kannst diese zur Übermittlung an die Bank einem Zahlungsauftrag zuordnen. |
| Direct Debits | Reiter für auszulösende Lastschriften. Du findest hier bereits erstellte Lastschriften und kannst diese zur Übermittlung an die Bank einem Zahlungsauftrag zuordnen. |
| Payments | „Payments“ sind an die Bank übermittelbare Zahlungsaufträge. Sie enthalten weitere Informationen wie das Konto, von dem Zahlungen oder Lastschriften durchgeführt werden sollen oder das konkrete Datum der Ausführung. |
| Transactions | Hier findest du eine Übersicht sämtlicher Transaktionen - bankkontenübergreifend und vollständig. Du siehst hier auch, welche Transaktionen automatisch zugeordnet werden konnten und welche nicht. |
| Templates | Hier findest du Auftragsvorlagen und Daueraufträge. Sowohl für "Money Transfers" als auch für "Direct Debits". |
| Results | Liste der meisten in der Applikation vorgenommenen Aktionen mit jeweiligem Ergebnis und Angaben zu aufgetretenen Fehlern. |
Dieser Überblick dient der besseren Verständlichkeit der nachfolgenden Dokumentation. Details zur Nutzung der einzelnen Reiter werden später ausführlich gegeben.
2. Installation und Setup
Zur Nutzung von millio sind einige vorbereitende Schritte notwendig. Diese umfassen natürlich die Installation des Tools selbst, aber auch weiterführende konfigurative Maßnahmen, die wir in diesem Kapitel beschreiben.
2.1. Installation
Die Installation von millio erfolgt via Salesforce AppExchange.
Wenn du auf der Installations-Seite bist, wähle „Nur für Administratoren“. Diese Auswahl ist erforderlich, da sonst auch nicht-autorisierte Nutzer Zugriff auf sensible Daten erhalten könnten.
 X
X
Klicke auf „Installieren“ und bestätige die Meldung „Ja, Zugriff auf diese Drittanbieter-Websites gewähren”. Im Rahmen der Installation muss Freigabe auf die Ansprache unterschiedlicher Schnittstellen gewährt werden. Neben der finAPI-Schnittstelle muss für den reibungslosen Betrieb des Tools auch mit millio-Servern kommuniziert werden.
Mit "Weiter" wird die Installation gestartet.
 X
X
 X
X
Sobald deine Installation abgeschlossen ist, findest du alle dem Package zugehörigen Komponenten in deiner Org. Du kannst sie an dem Namensbereich „Millio“ erkennen.
Möglicherweise erscheint eine Benachrichtigung mit folgendem Inhalt: „Die Installation dieser Anwendung nimmt einige Zeit in Anspruch. Sie erhalten eine E-Mail, wenn die Installation abgeschlossen ist.” Wenn eine solche Meldung zum ersten Mal bei dir erscheint, keine Sorge. Klicke einfach auf „Fertig“. Salesforce teilt dir dann per E-Mail mit, ob die Installation erfolgreich war.
Nach beendeter Installation empfehlen wir die Überprüfung der Installation im Bereich „Pakete“ unter „Installierte Pakete“ im Salesforce Setup.
 X
X
2.2. Vergabe von Nutzungsrechten
Die Nutzung der Applikation setzt die Vergabe bestimmter Rechte an gewünschte Salesforce-User voraus. Grundsätzlich wird hierbei nach der Art der Nutzung unterschieden:
- millio-Lizenzen
- Salesforce-Berechtigungsätze*
millio-Lizenzen werden im Bereich "Installierte Pakete", direkt beim dort gelisteten millio-Paket, zugewiesen. Klicke dazu auf die Schaltfläche "Lizenzen verwalten" und ordne die gewünschten Nutzer zu.
 X
X
Die Zuweisung der Salesforce-Berechtigungssätze erfolgt separat. Folgende Arten von Salesforce-Berechtigungssätzen werden in millio grundsätzlich unterschieden:
- millio Admin: für administrativen Vollzugriff auf alle Bereiche der Applikation
- millio-User: für Anwenderzugriff auf Kontotransaktionsdaten, Zahlungen und Lastschriften
Zur Zuweisung dieser Berechtigungssätze suche im Setup nach „Berechtigungssätze“*.
Suche in der Liste nach „Millio Admin“ und Millio User“ und klicke auf das jeweilige Set an Rechten, das du einem Benutzer vergeben willst.
Gehe auf „Zuweisungen verwalten“ und füge die gewünschten Benutzer mittels Ankreuzen der Checkbox hinzu.
 X
X
WICHTIG: Essentiell ist zudem die Freigabe der standardmäßig mit millio mitgelieferten Dashboards und Reports. Hierzu bitte in die Standard-Tabs für "Reports" und "Dashboards" in der Salesforce-Oberfläche wechseln und dort jeweils (!) in den Freigabeeinstellungen des mit der Installation von millio hinzugefügten Ordners "Millio" diesen für die Gruppe aller internen Nutzer freigeben. Zu finden ist diese Freigabemöglichkeit folgendermaßen: Suche über die Suchfunktion Berichte bzw. Dashboards > Alle Ordner > Millio > Freigeben (über die Pfeilfunktion rechts). Wird dieser Schritt versäumt, kann der Homescreen der millio-App für Nutzer ohne Administratorlizenz nicht korrekt dargestellt werden.
2.3. Konfiguration
Suche im App Launcher* oder über die Suchfunktion die „millio“-Applikation.
 X
X
Wechsle in der App direkt in den „Configuration“-Reiter. Hier findest du bereits einen Konfigurationsdatensatz vor. In diesem Datensatz musst du Felder mit den notwendigen Informationen befüllen, um millio zu konfigurieren.
Folgende Felder können konfiguriert werden:
| Feld | Pflicht | Beschreibung |
|---|---|---|
| Authenticated | Pflichtfeld | Zeigt an, ob millio mit Salesforce und finAPI verbunden ist. |
| Automations | Optional | Zeigt an, ob die Automationen aktiviert sind oder nicht. |
| Deactivated | Optional | Kann/sollte standardmäßig nicht angehakt sein. Über diese Einstellung kann millio vollständig deaktiviert werden. |
| Error Email Address | Optional | In diesem Feld kann eine E-Mail-Adresse angegeben werden, an die im Fehlerfall Benachrichtigungen versendet werden. |
| Debug Mode | Optional | Diese Einstellung dient der erweiterten Ausspielung von Kommunikationsdetails zwischen Salesforce und der finAPI-Schnittstelle. VORSICHT: Wir empfehlen, diese Einstellung nur nach Rücksprache mit dem millio-Support zu aktivieren, da hierdurch sensible Zugangs- und/oder Transaktionsdaten für andere Systemadministratoren sichtbar werden können. |
| Transaction Time Frame | Pflichtfeld | Spezifiziert die Anzahl der Tage, für die vom heutigen Tag an rückwirkend Transaktionen von Bankkonten importiert werden sollen. Wir empfehlen hier als Standard 30 Tage. Es kann in Abhängigkeit deiner Bank ein technisch limitierter Maximalwert existieren. |
| Transaction Batch Size | Pflichtfeld | Diese Einstellung konfiguriert, wie viele Transaktionen gleichzeitig bearbeitet werden. Im Falle komplexer Folgelogiken, die zum Erreichen bestimmter Salesforce-Limits führen können, empfehlen wir eine Reduktion dieses Wertes. Der Standard 200 ist für die meisten Anwendungsfälle die ideale Einstellung. WICHTIG: Wenn mehr als die angegebene Anzahl von Datensätzen in Ihrer Liste offener Transaktionen enthalten ist, führt dies dazu, dass einige bei der Zuordnung nicht berücksichtigt werden. Erhöhen Sie diesen Wert vorübergehend oder bearbeiten Sie offene Vorgänge, um dies zu beheben. |
| Evaluate Multiple Mappings | Optional | Diese Einstellung konfiguriert, dass millio mit der Auswertung anderer eventuell vorhandener Mapping-Datensätze fortfährt, auch wenn die Zuordnung bereits erfolgreich war. |
| Frequency | Pflichtfeld | Diese Einstellung legt fest, wie oft Transaktionen automatisiert aus dem System abgerufen werden. Der Standardwert von 4 bedeutet, dass die Transaktionen 4 Mal pro Tag abgerufen werden. Wir raten ausdrücklich davon ab, eine höhere Frequenz zu wählen, da dies bei den meisten Banken zu einer starken Authentifizierung führt (z. B. über TAN). |
| Start Hour | Optional | Gibt die Stunde des Tages an, zu der der automatische Transaktionsabruf erstmals beginnen soll. Wenn nicht definiert, verwendet millio 0 als Standardwert. |
| End Hour | Optional | Gibt die Stunde des Tages an, zu der der automatische Transaktionsabruf letztmalig durchgeführt werden soll. Wenn nicht definiert, verwendet millio 24 als Standardwert. |
| Creditor Id | Optional | Trage hier die Gläubiger-Identifikationsnummer ein, die du vom behördlicher Seite für den Einzug von Lastschriften zugeteilt bekommen hast. Diese Nummer benötigst du nur, wenn du auch das Feature „Lastschriften“ nutzen möchtest. |
Hier ein Video dazu:
 X
X
Hinweis zur Konfiguration des Schedulers
Bei der Konfiguration der Automationen gilt es unbedingt, die Hinweise in den Hilfstexten der Felder "Frequency", "Start Hour" und "End Hour" zu beachten.
Grundsätzlich gilt, dass über das Feld "Frequency" die Häufigkeit des automatisierten Transaktionsabrufs gesteuert wird, über die Felder "Start Hour" und "End Hour" zudem eingeschränkt werden kann, auf welche Tageszeiten sich der Abruf beschränkt. millio teilt den verfügbaren Zeitraum gemäß der Angabe im Feld "Frequency" in gleich große Teile. Bei Angabe eines Wertes in den Felder "Start Hour" und/oder "End Hour" wird der Transaktionsrundruf zum Start und Ende des definierten Tageszeitraums durchgeführt, zudem gemäß Häufigkeit auch innerhalb des Zeitraums so, dass die im Feld "Frequency" definierte Häufigkeit erreicht wird.
Eingaben, die eine Ausführung zwischen vollen Stunden zur Folge hätten, werden dabei nicht zugelassen.
Falls in den Feldern "Start Hour" und "End Hour" keine Angaben gemacht werden, nimmt millio hier die Werte 0 (für 0 Uhr) und 24 (für 24 Uhr) an. Die Angabe "4" im Feld "Frequency" ist demnach ohne Angabe von Werten in den Feldern "Start Hour" und "End Hour" gültig und resultiert in einer Ausführung um 0 Uhr, 6 Uhr, 12 Uhr und 18 Uhr. Die Angabe "4" im Feld "Frequency" bei Angabe des Wertes "6" im Feld "Start Hour" und "18" im Feld "End Hour" resultiert in einer Ausführung um 6 Uhr, 10 Uhr, 14 Uhr und 18 Uhr. Die Eingabe "4" im Feld "Frequency" bei Angabe des Wertes "8" im Feld "Start Hour" und "16" im Feld "End Hour" wäre ungültig, da die Aufteilung in 4 gleichverteilte Ausführungen zur vollen Stunde nicht möglich ist.
Auf Ebene des Konfigurationsdatensatzes findest du weiterhin den Button "Refresh Banks".
Klickst du diesen, kannst du auswählen, welche Daten du explizit aktualisieren bzw. abrufen möchtest.
Dazu gehören Banken, Konten oder Schnittstellen und deren Verbindungen.
 X
X
2.4. Kaufprozess abschließen
Nachdem du den Konfigurationsdatensatz erstellt hast, musst du nur noch den Kaufprozess abschließen.
Solltest du millio zunächst 30 Tage lang testen wollen, kannst du diesen Punkt vorerst überspringen. Andernfalls ist dieser Schritt besonders wichtig, damit du millio nutzen kannst!
Die Lizenzgebühren für die Nutzung von millio werden per Lastschriftverfahren von dem von dir angegebenen Konto eingezogen.
So kannst du deine Informationen hinterlegen:
1. In der millio-App findest du im Reiter "Configuration" im entsprechenden Datensatz den Button "Manage Licenses". Klickst du auf den Button, öffnet sich eine Login-Seite zu deinem License-Management-Bereich. In diesem Kundenportal findest du alle wichtigen Daten zu deinen millio-Lizenzen, Zahlungsinformationen, aber auch die Möglichkeit per Klick weitere Lizenzen hinzuzubuchen.
Hinweis: Der "Manage Licenses"-Button wird dir nach Ablauf der 30-tägigen Testversion nicht mehr angezeigt. Solltest du millio-Lizenzen nach Ablauf der Testphase bestellen wollen, kontaktiere uns und du erhältst von uns den Zugang zum Kundenportal.
 X
X
Um dich einzuloggen, erhältst du per E-Mail einen individuellen Code, den du zum Anmelden in der Login-Maske eingibst.
2. Nach dem Login öffnet sich die Übersichtsseite mit einigen Hinweisen, welche Informationen du uns mitteilen musst, damit du millio in Zukunft nutzen kannst. Indem du auf "Check your billing address" klickst, kannst du eine gültige Rechnungsadresse hinterlegen. Klicke anschließend auf "Check your SEPA direct debit mandate", um ein gültiges SEPA-Lastschriftmandat zu erteilen.
Du findest die Eingabemasken für deine Daten auch unten in den Reitern "Billing" und "Payment".
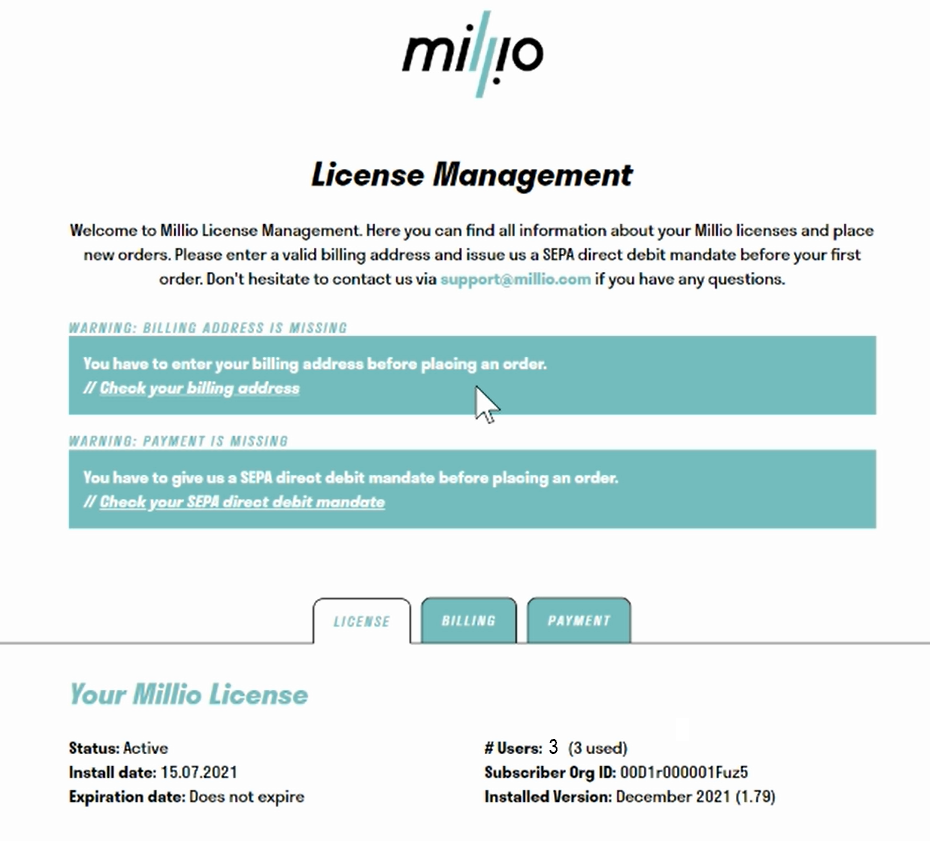 X
X
Nachdem du die notwendigen Daten eingegeben und gespeichert hast, erhältst du von uns per E-Mail eine Bestätigung und ein Dokument mit allen Informationen zu deinem SEPA-Lastschriftmandat.
Beachte: Die E-Mail mit der Bestätigung wird an die E-Mail-Adresse gesendet, die beim millio-Download im Salesforce AppExchange angegeben wurde.
3. Hast du deine aktuellen Zahlungsinformationen hinterlegt, musst du nur noch deine Bestellung platzieren. Es erscheint der Button "Order a new user license":
 X
X
Im nächsten Schritt kannst du die Anzahl der von dir gewünschten Lizenzen auswählen:
 X
X
Im finalen Schritt findest du noch einmal eine Übersicht mit all deinen wichtigen Informationen, wie Rechnungsadresse, SEPA-Lastschriftmandat sowie Anzahl und Preis deiner millio-Lizenz(en). Mit einem Klick auf "Place your chargeable order" bestätigst du uns deine Bestellung und wir schalten deine Lizenzen innerhalb kürzester Zeit frei, damit du direkt loslegen kannst.
 X
X
Hinweis: Solltest du in der Übersicht Fehler in deinen Angaben entdecken, kontaktiere uns direkt über support@millio.com, damit wir diese anpassen können.
2.5. Authentifizierung
Sobald der Datensatz erstellt ist und du deine Zahlungsinformationen hinterlegt hast, müssen wir uns bei den millio-Servern authentifizieren, um alle verfügbaren Funktionalitäten sicherzustellen.
Diese Authentifizierung* erfolgt einmalig. Klicke hierfür einfach auf die Schaltfläche „Authenticate“ in dem erstellten Konfigurationsdatensatz.
 X
X
Der Nutzer wird nach erfolgreicher Authentifizierung (diese muss ggf. durch Bestätigung der OAuth2-Abfrage finalisiert werden) auf eine Ergebnisseite weitergeleitet. Im Erfolgsfall ist die durchgeführte Authentifizierung am Haken im Feld „Authenticated“ zu erkennen.
 X
X
2.6. Hinzufügen einer Bankverbindung
Zum Import von Kontotransaktionen wird eine Bankverbindung im finAPI-System benötigt. Hier können sowohl neue Bankverbindungen eingerichtet als auch bestehende Bankverbindungen aus dem finAPI-System abgerufen werden.
Zur Einrichtung einer neuen Bankverbindung beginnt die Konfiguration mit der Erzeugung eines „Bank“-Datensatzes auf Ebene deines „Configuration“-Datensatzes oder direkt in "Banks"-Reiter. Klicke dafür in der „Bank“-Liste deiner Konfiguration auf die Schaltfläche „Neu“.
 X
X
Gib die BIC oder den Namen deiner gewünschten Bank ein und klicke auf die Schaltfläche "Search".
 X
X
Sollte millio über die finAPI-Schnittstelle mehr als eine Bank finden, wähle unter den angebotenen exakt die Bank aus, die du hinzufügen möchtest und klicke auf die Schaltfläche "Create".
 X
X
millio speichert einen entsprechenden „Bank“-Datensatz in Salesforce ab. Dieser erscheint folglich auch in der zuvor leeren „Bank“-Liste auf Ebene des „Configuration“-Datensatzes.
Die Konfiguration wird auf Ebene dieses neuen Datensatzes fortgesetzt.
Welcher Kommunikationsweg für die Kommunikation mit der Bank genutzt werden soll, kann in millio über sogenannte Interfaces konfiguriert werden. Diese sind je nach Bank unterschiedlich.
Es gibt die Interface-Typen Web Scraper, FinTS und XS2A.
Web Scraper, FinTS und XS2A
Nicht alle Banken unterstützen sämtliche Interface-Arten. Welche Interfacearten unterstützt werden, hängt von der Bank selbst ab. Bei Abruf und Erstellung des Bank-Records importiert Millio alle technisch verfügbaren Interfaces. Wir raten grundsätzlich zur Nutzung von XS2A, da dies der modernste Standard ist. Die reine Verfügbarkeit garantiert jedoch noch nicht die fehlerfreie Funktionalität, da einige Banken XS2A vorerst nur im Testbetrieb anbieten oder gewisse Kontotypen oder Funktionen (noch) nicht unterstützen. So wird der Einzug von Lastschriften aktuell nur über FINTS angeboten. Wir empfehlen in jedem Fall, vor Nutzung des XS2A-Interfaces bei der zu verbindenden Bank Informationen darüber einzuholen, ob und in welchem Umfang XS2A unterstützt wird. FINTS ist der ältere, dafür aber ausgereiftere Standard und hat den Vorteil, für die meisten Banken die höchste Kompatibilität zu bieten. Sollte XS2A von deiner Bank nicht oder nur mit Einschränkungen unterstützt werden, auch falls Lastschriften für dich wichtig sind, empfehlen wir, deine Bank via FINTS zu verbinden. Nur bei Alternativlosigkeit empfehlen wir die Nutzung des "Web Scraper"-Interfaces, da hier erfahrungsgemäß die Fehlerquote beim Import am höchsten ist.
Grundsätzlich kann sich millio auch parallel über mehrere Interfaces mit deiner Bank verbinden. Falls das nicht benötigt wird, kannst du nicht gewünschte Interfaces einfach löschen. Das empfehlen wir auch grundsätzlich, weil es die Häufigkeit der Bitte um starke Authentifizierung und das generelle Fehlerrisiko verringert.
 X
X
Weitere Felder müssen nicht konfiguriert werden und sollten an dieser Stelle nicht verändert werden.
Nun gilt es, die konfigurierte Bankverbindung mit dem finAPI-System zu verknüpfen. Klicke hierfür auf die Schaltfläche „Connect“ auf Ebene des „Bank“-Datensatzes.
 X
X
Solltest du mehr als ein Interface konfiguriert haben, wird dich millio nun fragen, welches der verfügbaren Interfaces du verknüpfen möchtest. Keine Sorge: die übrigen kannst du im Anschluss daran ebenfalls verknüpfen. Bestätige deine Wahl.
Je nach Bank und gewähltem Interface kann es bei der Verbindung zur Abfrage einer zusätzlichen, starken Authentifizierung kommen.
Nach Erfüllung der geforderten Schritte (beispielsweise der Eingabe einer TAN) quittiert die Applikation die erfolgreiche Bankverbindung mit einer entsprechenden Meldung. Bei Erfolg erscheint nach Aktualisierung des „Bank“-Datensatzes nun im Feld „Connected“ der Bank sowie im Feld "Connected" des zuvor gewählten Interfaces ein Haken. Verfügbare Konten werden in der Account-Liste auf Ebene des „Bank“-Datensatzes angezeigt.
Wiederhole den vorherigen Schritt durch Klick auf die Schaltfläche "Connect" zur Verknüpfung weiterer Interfaces. Die Einrichtung der finAPI-Bankverbindung ist damit abgeschlossen.
Bereits im finAPI-System existierende Bankverbindungen können über die Schaltfläche „Refresh Banks“ auf Ebene des „Configuration“-Datensatzes importiert werden. Neben der Bankverbindung selbst werden bei diesem Import direkt verfügbare Konten und bereits verbundene Interfaces abgerufen und in Salesforce zur weiteren Verwendung angezeigt. Du kannst diese Schaltfläche auch dazu nutzen, um die aktuelle Konfiguration deiner Banken mit dem Status bei finAPI abzugleichen und so in Salesforce zu aktualisieren.
Authentifizierung der Bank
Die meisten Banken speichern nach erfolgreicher, starker Authentifizierung die Erlaubnis zum erneuten Abruf von Daten im System. Das bedeutet, dass nicht bei jedem Transaktionsabruf eine erneute starke Authentifizierung erfolgen muss. Die meisten Banken erlauben ohne weitere Vereinbarung täglich den bis zu 4-maligen Abruf von Transaktionen über einen Zeitraum von maximal 90 Tagen. Bei häufigerem Abruf oder nach Ablauf des Zeitraums ist eine starke Authentifizierung per TAN-Eingabe erforderlich. Erkennbar ist das in der Bankenübersicht oder direkt im jeweiligen Bank-Datensatz: Ist bei einer Bankverbindung unter "Authentication Required" ein Haken ersichtlich, ist eine erneute starke Authentifizierung erforderlich. Andernfalls werden die Daten dieser Bankverbindung nicht abgerufen. Zudem wird eine entsprechende Fehlermeldung angezeigt, die darauf hinweist, dass die Zustimmung zum Transaktionsabruf nicht mehr gültig ist. In diesem Fall muss der Transaktionsabruf einmalig erneut ausgeführt werden. Hierzu muss bei der jeweiligen Bankverbindung der Button "Update Accounts" angeklickt und die TAN eingegeben werden. So wird mittels starker Authentifizierung die Zustimmung zum Transaktionsabruf erteilt.
Testen mit finApi Demobanken
Der gesamte Prozess lässt sich sehr bequem mit den Testbanken ausprobieren, welche finApi uns zu diesem Zwecke zur Verfügung stellt. Suche dazu beim Erstellen des Bankdatensatzes nach "finApi" und wähle eine der dort angebotenen Banken. Diese Banken erlauben die meisten Aktionen ohne, dass tatsächliche Transaktionen im Hintergrund ausgeführt werden.
Über die Schaltfläche "Delete" im Reiter "Configuration" kann der Bankdatensatz inkl. sämtlicher bei finAPI hinterlegten Daten einfach wieder aus der millio-Konfiguration entfernt werden.
2.7. Einrichten von Benachrichtigungen
Über "Notification Settings" können Push-Benachrichtigungen für ein oder mehrere Salesforce-Nutzer eingerichtet werden. Push-Benachrichtigungen werden dabei in folgenden Fällen erzeugt:
- Bei erfolgreicher Zuordnung eingehender Transaktionen.
- Bei automatisierter Erzeugung von "Money Transfer"- und "Direct Debit"-Datensätzen aus Überweisungs- oder Lastschriftvorlagen.
Zur Einrichtung von Push-Benachrichtigungen klicke direkt in deinem Konfigurationsdatensatz auf die Schaltfläche "Neu" in der "Notification Settings"-Liste, um einen neuen "Notification Setting"-Datensatz erzeugen.
 X
X
Die Konfiguration erfolgt über das Ausfüllen der folgenden Felder:
| Feld | Pflicht | Beschreibung |
|---|---|---|
| Configuration | Pflichtfeld | Referenz auf den „Configuration“-Datensatz. |
| User | Pflichtfeld | Der zu benachrichtigende Salesforce-Nutzer. |
| Active | Optional | Der Status der Benachrichtigungseinstellung. Falls diese Checkbox deaktiviert wird, werden an den entsprechenden Nutzer trotz "Notification Setting"-Datensatz keine Benachrichtigungen versendet. |
 X
X
Hinweis zur Aktivierung von Push-Benachrichtigungen für Mobilgeräte
Um Push-Benachrichtigungen für Mobilgeräte zu aktivieren, muss im Salesforce-Setup im Menüpunkt "Notification Delivery Settings" der Benachrichtigungstyp "millio Notification" editiert und dort unter "Applications" die jeweilige zu unterstützende App ausgewählt werden.
2.8. Zurücksetzen der Konfiguration
Du kannst millio per Klick auf den Button "Reset Configuration" oben rechts auf Ebene des Konfigurationsdatensatzes zurücksetzen. Dabei werden folgende Daten gelöscht:
- Sämtliche bei finAPI gespeicherten Daten.
- Sämtliche "Bank"-Datensätze.
- Sämtliche "Account"- und weitere, direkt der Bank untergeordneten Datensätze.
- Sämtliche Transaktionen, die einem der gelöschten Accounts zugehörig sind.
- Sämtliche "Payment"-Datensätze, die einem der gelöschten Accounts zugehörig sind.
- Sämtliche "Money Transfer"- und "Direct Debit"-Datensätze, die einem der gelöschten "Payment"-Datensätze zugehörig sind.
Folgende Daten werden dabei nicht gelöscht:
- Der Konfigurationsdatensatz.
- "Mapping"-Datensätze mit untergeordneter Datenstruktur.
- Daueraufträge und Auftragsvorlagen in Form von "Template"-Datensätzen.
- Im System befindliche "Result"-Datensätze.
Hinweis zur Nutzung von millio in Sandboxes
Falls du millio in einer Sandbox nutzen möchtest, funktioniert der Installationsprozess grundsätzlich exakt so wie in einer Live-Umgebung. Einzige Ausnahme bildet der Fall, wenn die Sandbox nach Installation von millio erzeugt wird, millio also bereits in der Sandbox mit teilweise existierenden Konfigurationsdaten vorinstalliert ist. In diesem Fall muss für eine reibungslose Funktion zwingend die Schaltfläche "Reset Configuration" genutzt werden.
Nach Zurücksetzen der Konfiguration muss zwingend durch Klick der Schaltfläche "Authenticate" erneut authentifiziert werden.
2.9. Aktivierung von Record Pages
Da Salesforce bei Installation von Applikationen wie millio die Aktivierung von Record Pages bei gleichzeitiger Nutzung von Record Types leider nicht zulässt, muss dies nach Installation einmalig manuell erfolgen.
Konkret betrifft dies das Object "Field Configuration".
Dieses findest du im Setup. Gib hier in der Suchleiste Lightning Configuration Pages bzw. Lightning-Anwendungsgenerator ein.
Bitte weise hier zur korrekten Funktion von millio die Seite "Dynamic Field Configuration Record Page" dem Record Type "Dynamic" zu.
Und weise die Seite "Static Field Configuration Record Page" dem Record Type "Static".
Die Zuordnung kannst du wie folgt vornehmen:
Seite anklicken > Anzeigen > Aktivierung > Zu Anwendungen, Datensatztyp und Profilen zuweisen > millio auswählen > Weiter > Desktop und Telefon > Weiter > Static bzw. Dynamic anklicken > Weiter > Alle Profile auswählen > Speichern.
3. Operative Nutzung
In diesem Kapitel beschreiben wir, wie du den größten Nutzen aus millio ziehen kannst. Auch hierzu sind kleinere konfigurative Maßnahmen nötig, die - wie auch die bereits erledigten Konfigurationen - nur einmalig ausgeführt werden müssen.
3.1. Import von Kontotransaktionen
Mit erfolgreicher Einrichtung der finAPI-Bankverbindung ist der Abruf von Transaktionen schon voll funktionsfähig. Es werden bereits deine verknüpften Konten in der „Accounts“-Liste des „Bank“-Datensatzes angezeigt.
Wenn du nicht alle verfügbaren Transaktionen importieren möchtest, sondern nur eine bestimmte Auswahl (beispielsweise nur eingehende Transaktionen), oder wenn du bestimmte Transaktionen vom Import ausschließen möchtest (beispielsweise Transaktionen von einem bestimmten Absender), kannst du dies über spezielle „Import Condition“-Datensätze auf Ebene des jeweiligen „Account“-Datensatzes, also auf Ebene des Kontos, einrichten.
Klicke dafür auf die Schaltfläche „Neu“ in der zugehörigen „Import Condition“-Liste auf Ebene eines „Account“-Datensatzes.
 X
X
Die Konfiguration erfolgt über das Ausfüllen der geforderten Felder:
| Feld | Pflicht | Beschreibung |
|---|---|---|
| Name | Pflichtfeld | Eigene, frei wählbare Bezeichnung der Regel. |
| Account | Pflichtfeld | Referenz auf den zur Regel gehörenden Account-Record. |
| Field Name | Pflichtfeld | Informationsbestandteil der Transaktion, nach dem gefiltert werden soll. |
| Operator | Pflichtfeld | Vergleichsoperator, nach dem gefiltert werden soll. |
| Condition Value | Pflichtfeld | Wert, nach dem gefiltert werden soll. |
Hinweis zu Condition Value
Das Feld „Condition Value“ ist zur Gewährleistung maximaler Flexibilität ein Freitextfeld. Dies erfordert besondere Vorsicht bei Definition des Filterwerts, die Möglichkeit von Konfigurationsfehlern ist entsprechend hoch. Bitte beachte daher unbedingt die Hinweise im Informationsbereich des Feldes. Datums-, Zeit- und Dezimalangaben müssen unbedingt korrekt formatiert werden.
- Datumsangaben im Muster
yyyy-mm-dd, zum Beispiel2020-07-09 - Zeitangaben im Muster
yyyy-mm-dd hh:mm:ss, zum Beispiel2020-07-09 17:36:00 - Dezimalwerte im Muster
0.0, also mit Punkt als Trennzeichen, zum Beispiel10.5
Der folgende Screenshot zeigt die beispielhafte Konfiguration eines Filters zum Import ausschließlich positiver Kontotransaktionen:
 X
X
Ein Klick auf die Schaltfläche „Update Accounts“ auf Ebene des „Bank“-Datensatzes ruft sämtliche verfügbaren Transaktionen für alle hinterlegten Konten (sichtbar in zugehöriger „Account“-Liste) ab.
 X
X
Ein Klick auf einen der verfügbaren „Account“-Datensätze zeigt die nun entsprechend importierten Transaktionen an.
 X
X
3.2. Zuordnung eingehender Transaktionen
Neben dem Import von Kontotransaktionen verfügt millio über die Möglichkeit, importierte Transaktionen automatisiert beliebigen Salesforce-Datenstrukturen zuzuordnen.
Das macht beispielsweise Sinn, wenn Zahlungseingänge auf den Konten automatisch zu offenen Rechnungen oder Kundendatensätzen zugeordnet werden sollen.
Die Zuordnung von Transaktionen zu beliebigen Datensätzen erfolgt dabei nach dem Muster, dass Transaktionsbestandteile mit Informationen in Salesforce abgeglichen werden und bei erfolgreicher Suche im System über individuell konfigurierbare Zuordnungsdatensätze zugeordnet werden können (Mapping*).
Die Konfiguration dieser automatischen Zuordnung erfolgt über „Mapping“-Datensätze auf Ebene des „Configuration“-Datensatzes sowie diesen „Mapping“-Datensätzen untergeordnete „Mapping Condition“-und „Target Object“-Datensätze. Den „Target Object“-Datensätzen sind zudem „Field Configuration“-Datensätze untergeordnet. Aber mehr dazu im Folgenden:
Mapping-Records regeln, welche Objekte* mit Transaktionen abgeglichen werden sollen und welches Feld grundsätzlich mit dem Betreff der importierten Transaktion verglichen wird. Das könnte zum Beispiel ein Rechnungs-Datensatz sein und der Abgleich könnte nach der Rechnungsnummer erfolgen.
„Mapping Condition“-Records regeln wiederum, nach welchen Kriterien abgeglichen werden soll. Beispielsweise soll ein Summenfeld auf Ebene des Rechnungs-Datensatzes mit dem „Amount“-Feld auf Ebene importierter Kontotransaktionen abgeglichen werden.
„Target Object“-Datensätze regeln, welche Datensätze bei erfolgreicher Suche im System zur Zuordnung erzeugt werden sollen. Das kann beispielsweise ein dem Rechnungs-Datensatz untergeordneter Zahlungs-Datensatz sein. „Field Configuration“-Datensätze dienen der Konfiguration von bei Erzeugung des Zuordnungs-Datensatzes zu befüllender Felder.
Sowohl Rechnungs- als auch Zuordnungsobjekt sind individuelle, vom Nutzer selbst zu konfigurierende Salesforce-Datensätze. In unserem Beispiel würde der Rechnungsdatensatz in der Struktur eines Salesforce-Custom-Objekts „Invoice__c“ erzeugt. Der Zuordnungsdatensatz wäre ein weiteres Custom-Objekt „Payment__c“ mit Verknüpfungen zum Objekt „Invoice__c“ und dem mit millio installierten Datensatztyp „Transaction“.
Das Ergebnis automatisierter Zuordnung wird auf der Ebene importierter „Transaction“-Datensätze in untergeordneten „Mapping Result“-Datensätzen gespeichert. Dies gewährleistet die notwendige Transparenz im Falle von Zuordnungsfehlern.
Sollte eine Zuordnung aufgrund einer fehlenden Information (z.B. der Rechnungsnummer) nicht stattfinden können, ist es möglich, im Feld "Reference" diese Nummer nachträglich einzutragen bzw. Kommentare zur Zahlung einzufügen.
Datensatztypen können dabei völlig beliebig gewählt werden. Neben Objekten aus der bekannten Salesforce Standardstruktur funktioniert millio auch mit jedem beliebigen installierten oder selbst konfigurierten Custom-Objekt.
In unserem Beispiel möchten wir eingehende Transaktionen mit im System bestehenden Rechnungen bzw. deren Rechnungsnummern im Feld „Name“ abgleichen. Hierzu haben wir im System unterhalb der Opportunity ein Custom-Objekt „Invoice“ erzeugt. Die Zuordnung wird über ein Verbindungsobjekt „Payment“ erfolgen, welches wir ebenfalls als neues Custom-Objekt angelegt haben. Eine Zuordnung soll nur dann erfolgen, wenn der Wert der eingehenden Transaktion einem Custom-Feld „Amount“ auf Ebene der „Invoice“ entspricht.
Um einen „Mapping“-Datensatz hinzuzufügen, klicke auf die Schaltfläche „Neu“ in der Liste der „Mapping“-Datensätze auf Ebene des „Configuration“-Datensatzes.
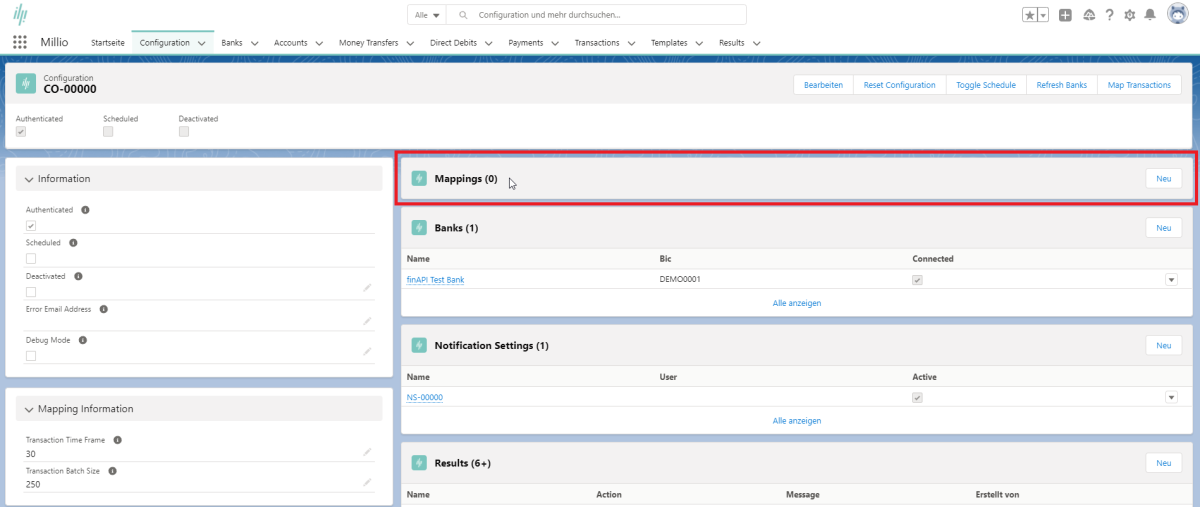 X
X
Eine Oberfläche zur Erstellung eines „Mapping“-Datensatzes öffnet sich. Fülle folgende Felder für die Konfiguration aus:
| Feld | Pflicht | Beschreibung |
|---|---|---|
| Name | Pflichtfeld | Eigene, frei wählbare Bezeichnung der Zuordnungsregel. |
| Configuration | Pflichtfeld | Referenz auf den „Configuration“-Datensatz. |
| Order | Optional | Die gewünschte Regelpriorität. Diese bestimmt die Reihenfolge, in der konfigurierte Zuordnungsregeln ausgeführt werden. |
| Search Object Name | Pflichtfeld | Der API-Name des Objektes (Custom oder Standard), welches mit importierten Transaktionen abgeglichen wird. |
| Search Field Name | Pflichtfeld | Der API-Name des Feldes, welches mit dem „Purpose“-Feld importierter Transaktionen abgeglichen wird. |
| Search Scope | Pflichtfeld | Hier wird festgelegt, in welchen Bereichen der eingehenden Transaktion gesucht werden soll. |
| Allow Multiple Hits | Optional | Definiert, ob mehrere Suchtreffer zugelassen werden oder nicht. Falls nicht, wird im Falle mehrerer Suchtreffer eine Fehlermeldung ausgegeben. |
| Amount Split Field Name | Optional | Der API-Name des Feldes, das für die Aufteilung des Transaktionsbetrags bei mehr als einem Suchtreffer verwendet wird. |
| No Hit Error | Pflichtfeld | Spezifiziert die Fehlermeldung, die im Falle keines Suchtreffers auf Ebene des resultierenden „Mapping Result“-Datensatzes angezeigt wird. |
| Multiple Hits Error | Pflichtfeld | Spezifiziert die Fehlermeldung, die im Falle multipler Suchtreffer auf Ebene des resultierenden „Mapping Result“-Datensatzes angezeigt wird. |
| Condition Error | Pflichtfeld | Spezifiziert die Fehlermeldung, die im Falle nicht zutreffender „Mapping Conditions“ auf Ebene des resultierenden „Mapping Result“-Datensatzes angezeigt wird. Verwende '{condition_name}' als Platzhalter für den Namen der Bedingung. |
| Success | Pflichtfeld | Spezifiziert die Meldung, die im Falle einer erfolgreichen Zuordnung auf Ebene des resultierenden „Mapping Result“-Datensatzes angezeigt wird. |
Der folgende Screenshot zeigt einen exemplarischen Mapping-Record zur Konfiguration eines Abgleichs mit der Nummer im System befindlicher Rechnungen.
 X
X
Jetzt gilt es, konkrete Kriterien für den Abgleich eingehender Transaktionen festzulegen. Diese bestimmen, unter welchen Bedingungen im System gefundene Datensätze exakt zugeordnet werden.
Gehe dafür auf die Schaltfläche „Neu“ in der „Mapping Condition“-Liste des erzeugten „Mapping“-Datensatzes.
 X
X
Um eine neue Bedingung zu konfigurieren, fülle folgende Felder aus:
| Feld | Pflicht | Beschreibung |
|---|---|---|
| Name | Pflichtfeld | Eigene, frei wählbare Bezeichnung der Zuordnungsregel. |
| Mapping | Pflichtfeld | Referenz auf den zugehörigen „Mapping“-Datensatz. |
| Field Name | Pflichtfeld | API-Name des Feldes auf Ebene des „Search Objects“ (beispielsweise der Rechnung), für welches bestimmte Bedingungen abgeglichen werden sollen. |
| Operator | Pflichtfeld | Vergleichsoperator, nach dem abgeglichen werden soll. |
| Condition Value | Optional | Wert, nach dem gefiltert werden soll. Bitte die Hinweise zum gleichnamigen Feld auf Ebene des „Import Condition“-Datensatzes beachten. Diese sind auch hier gleichermaßen gültig. |
Bitte beachte folgende Formatierungsvorgaben bei Hinterlegung von Werten im Feld "Condition Value":
- Datumsangaben im Muster
yyyy-mm-dd, zum Beispiel2020-07-09 - Zeitangaben im Muster
yyyy-mm-dd hh:mm:ss, zum Beispiel2020-07-09 17:36:00 - Dezimalwerte im Muster
0.0, also mit Punkt als Trennzeichen, zum Beispiel10.5
Es können hier zudem folgende Platzhalter (jeweils ohne Anführungszeichen) für Werte importierter Transaktionen verwendet werden:
{amount}für den Transaktionsbetrag{bic}für den BIC{counterpart}für den Namen des Absenders oder Empfängers{currency}für das Währungskürzes (z.B. "EUR") der Transaktion{date}für das Datum der Transaktion{end_to_end_id}für die End-To-End Kundenreferenz{iban}für die IBAN{sepa_purpose_code}für den SEPA Code nach ISO 20022
Der folgende Screenshot zeigt die exemplarische Konfiguration eines „Mapping Condition“-Datensatzes für den Abgleich des „Amount“-Feldes importierter Transaktions-Datensätze mit dem „Amount“-Feld im System gefundener Rechnungen.
Parallel haben wir noch die Mapping Condition "Status" konfiguriert, die auf gesendete Rechnungen prüft.
 X
X
Hinweis zur Evaluierung mehrerer Suchtreffer #1
Falls durch Konfiguration des Feldes "Allow Multiple Hits" das Mapping auf mehr als einen Suchtreffer (beispielsweise bei Überweisung mehr als einer Rechnung in einer Zahlung) aktiviert wurde, werden Summenfelder vor Evaluierung einer "Mapping Condition" aller Suchtreffer aufaddiert. Eine auf ein Nummernfeld konfigurierte Bedingung wird also nur dann als WAHR evaluiert, wenn die Summe der Werte aller Suchtreffer gemeinsam der konfigurierten Bedingung entsprechen.
Um einen „Target Object“-Datensatz zu konfigurieren, klicke auf die Schaltfläche „Neu“ in der „Target Object“-Liste des „Mapping“-Datensatzes.
Zur Konfiguration eines neuen „Target Objects“ fülle folgende Felder aus:
| Feld | Pflicht | Beschreibung |
|---|---|---|
| Name | Pflichtfeld | Ein frei zu vergebender Name für diesen Datensatz. |
| Mapping | Pflichtfeld | Referenz auf den zugehörigen Mapping-Record. |
| Object Name | Pflichtfeld | Der API-Name des zu erzeugenden Zuordnungs-Objekts. |
Der folgende Screenshot zeigt die exemplarische Konfiguration eines „Target Object“-Datensatzes für die Erzeugung eines „Payment“-Datensatzes auf Ebene einer per zuvor konfiguriertem „Mapping“-Objekt gefundenen Rechnung.
Für die Konfiguration ebenfalls erforderlich ist die Anlage mindestens eines dem „Target Object“ untergeordneten „Field Configuration“-Datensatzes. Diese dienen der Konfiguration der durch millio zu befüllenden Felder des Zieldatensatzes.
Du erzeugst sie über die Schaltfläche „Neu“ in der dem „Target Object“ untergeordneten „Field Configuration“-Liste.
 X
X
Wähle nun die Art des "Field Configuration"-Datensatzes aus. Es gibt folgende zwei Optionen:
- "Dynamic": zur Befüllung von Feldern des Zieldatensatzes aus Feldern von Transaktion oder Suchobjekt.
- "Static": zur Befüllung von Feldern des Zieldatensatzes anhand statischer Textwerte.
Zur Konfiguration eines neuen „Field Configuration“-Datensatzes fülle folgende Felder aus:
| Feld | Pflicht | Beschreibung |
|---|---|---|
| Name | Pflichtfeld | Eigene, frei wählbare Bezeichnung der Zuordnungsregel. |
| Source Object Type | Pflichtfeld | Definiert per Dropdown, aus welchem gematchten Datensatz Daten in den Zieldatensatz übernommen werden sollen. |
| Source Field Name | Pflichtfeld | Definiert den API-Namen des Feldes auf Ebene des Quelldatensatzes, aus dem Daten übernommen werden sollen. |
| Target Object | Pflichtfeld | Referenz auf den zugehörigen „Target Object“-Datensatz. |
| Target Field Name | Pflichtfeld | Spezifiziert den API-Namen des Feldes auf Ebene des Zieldatensatzes, in welches die Daten des Quellfeldes übernommen werden sollen. |
| Source Value | Pflichtfeld | Definiert den statischen Textwert, der in das Zielfeld des Zieldatensatzes übernommen werden soll. |
Je nach Auswahl der Art des "Field Configuration"-Datenatzes sind entweder "Source Object Type" & "Source Field Name" oder "Source Value" in der Oberfläche verfügbar.
Der folgende Screenshot zeigt die exemplarische Konfiguration eines „Field Configuration“-Datensatzes für die Übernahme des „Id“-Feldes der gefundenen Rechnung in das Feld „Invoice“ des zu erzeugenden „Payment“-Datensatzes.
 X
X
In unserem Beispiel haben wir weitere „Field Configuration“-Datensätze für das Verknüpfen mit der Transaktion und der Übernahme der „Amount“- und „Date“-Felder erstellt.
Neu erstellte „Field Configuration“-Datensätze erscheinen in der entsprechenden Liste auf Ebene des „Target Object“-Datensatzes.
Hinweis zur Befüllung des Feldes "Source Value"
Das Feld „Source Value“ ist zur Gewährleistung maximaler Flexibilität ein Freitextfeld. Dies erfordert besondere Vorsicht bei Definition des Werts, die Möglichkeit von Konfigurationsfehlern ist entsprechend hoch. Bitte beachte daher unbedingt die Hinweise im Informationsbereich des Feldes. Datums-, Zeit- und Dezimalangaben müssen unbedingt korrekt formatiert werden.
Bitte beachte folgende Formatierungsvorgaben bei Hinterlegung von Werten im Feld "Source Value":
- Datumsangaben im Muster
yyyy-mm-dd, zum Beispiel2020-07-09 - Zeitangaben im Muster
yyyy-mm-dd hh:mm:ss, zum Beispiel2020-07-09 17:36:00 - Dezimalwerte im Muster
0.0, also mit Punkt als Trennzeichen, zum Beispiel10.5
Es können hier zudem folgende Platzhalter (jeweils ohne Anführungszeichen) für Werte importierter Transaktionen verwendet werden:
{amount}für den Transaktionsbetrag{bic}für den BIC{counterpart}für den Namen des Absenders oder Empfängers{currency}für das Währungskürzes (z.B. "EUR") der Transaktion{date}für das Datum der Transaktion{endtoend_id}für die End-To-End Kundenreferenz{iban}für die IBAN{sepapurposecode}für den SEPA Code nach ISO 20022
Erzeugten Zieldatensätzen zugeordnete Textwerte werden, falls diese für das Zielfeld zu lang sind, gekürzt.
Die erstellte Konfiguration kann über die Schaltfläche „Map Transactions“ auf Ebene des „Configuration“-Datensatzes getestet und ausgeführt werden.
 X
X
Wahlweise kann das Mapping einer einzelnen Transaktion auch über den "Map"-Button auf Ebene der Transaktion getestet und ausgeführt werden.
 X
X
Hinweis zur Evaluierung mehrerer Suchtreffer #2
Falls im Feld "Amount Split Field Name" der Name eines Nummernfeldes auf Ebene des Suchobjektes definiert wurde, wird bei Zuordnung der Transaktionssumme zum "Target Object"-Datensatz der Wert der Transaktion gemäß der Werte dieses Feldes aufgeteilt. Falls einzelne Suchtreffer keinen Wert in diesem Feld vorweisen, wird diesen Suchtreffern ein Wert von 0 zugewiesen. Falls keiner der Suchtreffer einen Wert in diesem Feld definiert hat, wird die Transaktionssumme in gleiche Teile geteilt.
Hinweis zu Push-Benachrichtigungen
Du möchtest dich oder andere millio-Nutzer über erfolgreich zugeordnete Transaktionen per Push-Benachrichtigung informieren lassen? Dann erstelle "Notification Setting"-Datensätze für jeden dieser Nutzer. Klicke dazu auf die Schaltfläche „Neu“ in der Liste der „Notification Setting“-Datensätze auf Ebene des „Configuration“-Datensatzes.
Hinweis zu Einschränkungen
Bitte beachte, dass Salesforce den Abruf von nur maximal 50.000 Datensätzen erlaubt. millio stößt an dieses Limit, sofern pro zu evaluierendem Mapping mehr als 49.000-50.000 Datensätze im System existieren. Sollte millio einen entsprechenden Fehler melden, empfehlen wir die Ergänzung um (ggfls. weitere) "Mapping Condition"-Datensätze, um die Gesamtanzahl abzurufender Datensätze bei Zuordnung zu reduzieren.
3.3. Senden ausgehender Zahlungen
millio ermöglicht die Auslösung ausgehender Zahlungen direkt aus Salesforce heraus. Ausgehende Zahlungssätze werden über das Objekt „Money Transfer“ erzeugt und konfiguriert.
Zur Übermittlung werden diese dann in einem „Payment“-Datensatz zusammengefasst. „Money Transfer“-Datensätze können sowohl manuell als auch automatisiert erzeugt werden. Grundsätzlich gibt es folgende drei Möglichkeiten zur Erzeugung von „Money Transfer“-Datensätzen:
- Manuelle Erzeugung über den Reiter „Money Transfers“ (a)
- Teilautomatisierte Erzeugung über einen hierfür konfigurierten Button (b)
- Vollautomatisierte Erzeugung über Apex oder Process Builder (c)
(a) Um einen ausgehenden Zahlungssatz manuell zu erzeugen, gehe auf den Reiter „Money Transfers“ und klicke dort die Schaltfläche „New“.
 X
X
In der sich öffnenden Oberfläche können folgende geforderten Informationen eintragen werden:
| Feld | Pflicht | Beschreibung |
|---|---|---|
| Amount | Pflichtfeld | Enthält den Überweisungsbetrag. |
| Purpose | Optional | Enthält den Überweisungsbetreff nach ISO 20022. |
| Counterpart | Pflichtfeld | Enthält den Namen des Empfängers nach ISO 20022. |
| Iban | Pflichtfeld | Enthält die Iban des Empfängerkontos. |
| Bic | Pflichtfeld | Enthält die Bic der Empfängerbank. |
| SEPA Purpose Code | Optional | Enthält einen SEPA Purpose Code nach ISO 20022. |
| End-To-End Id | Optional | Enthält die End-To-End Kundenreferenz nach ISO 20022. |
Mit Klick auf „Save“ wird der Zahlungs-Datensatz erzeugt, vorausgesetzt alle benötigten Felder sind ausgefüllt.
Bitte beachte, dass für viele der Felder nur bestimmte Zeichen erlaubt sind. Welche Zeichen, regelt die ISO-Norm 20022. Laut dieser sind nur Zeichen aus folgenden Bereichen erlaubt: a - z, A - Z, 0 - 9, die Sonderzeichen /?:().,'+- sowie Leerzeichen.
 X
X
(b) Zum teilautomatisierten Erzeugen von Zahlungs-Datensätzen stellt die App eine Visualforce-Seite bereit, an die über Parameter aus dem Datenkontext ermittelbare Daten zur Vorausfüllung übergeben werden können. Diese URL kann über einen Button aus jedem beliebigen Objekt in der Datenstruktur aufgerufen werden.
Die grundsätzliche URL zum Aufruf lautet /apex/millio__CreateMoneyTransfer . An diese URL müssen/können über folgende URL-Parameter Daten übergeben werden:
| Feld | Pflicht | Beschreibung |
|---|---|---|
| amount | Optional | Die Überweisungssumme als Textparameter. |
| purpose | Optional | Der Überweisungsbetreff als Textparameter. |
| counterpart | Optional | Der Name des Empfängers als Textparameter. |
| iban | Optional | Die Iban des Empfängers als Textparameter. |
| bic | Optional | Der BIC des Empfängers als Textparameter. |
| sepaPurposeCode | Optional | Enthält einen SEPA Purpose Code als Textparameter. |
| endToEndId | Optional | Enthält die End-To-End Kundenreferenz als Textparameter. |
| referenceFieldName | Optional | Über diesen Parameter kann optional eine Referenz zum die Zahlung auslösenden Datensatz erzeugt werden (für Details siehe Hinweis) |
| accountId | Optional | Enthält die Salesforce-Id eines millio-Accounts. Falls angegeben, wird der Nutzer nach Erstellung des Datensatzes auf die Seite zur Erstellung eines zugehörigen „Payment“-Datensatzes weitergeleitet. |
Im Ergebnis kann die beispielhafte URL eines solchen Buttons wie folgt aussehen:
/apex/millio__CreateMoneyTransfer?id={!Invoice__c.Id}&counterpart={!Invoice__c.Account_Name__c}&iban={!Invoice__c.Account_Iban__c}&bic={!Invoice__c.Account_Bic__c}&amount={!TEXT(Invoice__c.Amount_Paid__c)}&purpose=Erstattung+zu+Rechnung+{!Invoice__c.Number__c}Für unser Beispiel haben wir uns auf Ebene des Accounts Felder zur Speicherung von Iban und Bic konfiguriert. Auf Ebene unseres selbst erzeugten „Invoice“-Objekts verweisen wir auf den Accountnamen sowie diese zusätzlichen Felder in Form von Formelfeldern, die wir dann in vorstehender Beispiel-URL nutzen.
Hinweis zum Parameter referenceFieldName
Der Parameter "referenceFieldName" kann optional den Namen eines selbst erzeugten Lookup-Feldes auf Ebene des "Money Transfer"-Datensatzes enthalten. Wird der Parameter mit dem Namen eines existierenden Lookup-Feldes mit Verweis auf den auslösenden Datensatztyp befüllt, befüllt millio bei Erzeugung des Zahlungssatzes dieses Referenzfeld mit der ID des tatsächlich auslösenden Datensatzes.
Vergiss nicht, den Button zum Page Layout hinzuzufügen!
(c) Zur vollautomatischen Erzeugung können die gewohnten Salesforce Standardautomationsmechanismen wie Apex, Flows und Process Builder verwendet werden.
Transferieren von Zahlungen zwischen eigenen Konten
Das Transferieren von einem eigenen Konto auf ein anderes (eigenes) Konto ist mit millio ganz einfach möglich.
Hierfür findest du im Account- bzw. Kontodatensatz den Button "Internal Transfer".
Wähle für einen Transfer das entsprechende Konto, von welchem du Geld auf ein anderes deiner Konten überweisen möchtest. Klicke auf Kontoebene den Button "Internal Transfer". Es öffnet sich eine Auswahl aller anderen Konten, die mit millio verbunden sind.
Wähle das entsprechende Bankkonto aus und es öffnet sich eine bereits vorausgefüllte Überweisungsmaske. Füge nur Betrag und Verwendungszweck ein und erstelle per Klick den Überweisungsdatensatz.
 X
X
3.4. Einzug von Lastschriften
Ähnlich zur Erstellung ausgehender Zahlungen können auch Lastschriften direkt aus Salesforce heraus ausgelöst werden.
Ausgehende Zahlungssätze werden über das Objekt „Direct Debit“ erzeugt und konfiguriert. Zur Übermittlung werden diese ebenfalls in einem „Payment“-Datensatz zusammengefasst. „Direct Debit“-Datensätze können sowohl manuell als auch automatisiert erzeugt werden. Grundsätzlich gibt es (identisch zu ausgehenden Zahlungen) folgende drei Möglichkeiten zur Erzeugung von „Direct Debit“-Datensätzen:
- Manuelle Erzeugung über den Reiter „Direct Debits“ (a)
- Teilautomatisierte Erzeugung über einen hierfür zu konfigurierenden Button (b)
- Vollautomatisierte Erzeugung über Apex oder Process Builder (c)
Um einen ausgehenden Zahlungssatz manuell zu erzeugen, rufe den Reiter „Direct Debits“ auf und klicke dort auf die Schaltfläche „New“.
 X
X
Trage in der sich öffnenden Oberfläche die notwendigen Informationen ein:
| Feld | Pflicht | Beschreibung |
|---|---|---|
| Amount | Pflichtfeld | Enthält den Überweisungsbetrag. |
| Purpose | Optional | Enthält den Überweisungsbetreff nach ISO 20022. |
| Counterpart | Pflichtfeld | Enthält den Namen des Empfängers nach ISO 20022. |
| Address | Pflichtfeld | Enthält die Anschrift des Empfängers nach ISO 20022. |
| Country | Pflichtfeld | Enthält den Ländercode des Empfängers nach ISO 3166 ALPHA-2. |
| Iban | Pflichtfeld | Enthält die IBAN des Empfängerkontos. |
| Bic | Pflichtfeld | Enthält den BIC der Empfängerbank. |
| SEPA Purpose Code | Optional | Enthält einen SEPA Purpose Code nach ISO 20022. |
| End-To-End Id | Optional | Enthält die End-To-End Kundenreferenz nach ISO 20022. |
| Mandate Id | Pflichtfeld | Die Mandats-ID des gültigen Lastschriftmandats. |
| Mandate Date | Pflichtfeld | Das Datum des gütigen Lastschriftmandats. |
Mit Klick auf „Speichern“ wird der Lastschrift-Datensatz erzeugt, vorausgesetzt alle benötigten Felder sind ausgefüllt.
Bitte beachte, dass für viele der Felder nur bestimmte Zeichen erlaubt sind. Welche Zeichen das sind, regelt die ISO-Norm 20022. Laut dieser sind nur Zeichen aus folgenden Bereichen erlaubt: a - z, A - Z, 0 - 9, die Sonderzeichen /?:().,'+- sowie Leerzeichen.
 X
X
(b) Zum teilautomatisierten Erzeugen von Lastschriften stellt die App eine Visualforce-Seite bereit, an die über Parameter aus dem Datenkontext ermittelbare Daten zur Vorausfüllung übergeben werden können. Diese URL kann über einen Button aus jedem beliebigen Objekt in der Datenstruktur aufgerufen werden.
Die grundsätzliche URL zum Aufruf lautet: /apex/millio__CreateDirectDebit
An diese URL müssen/können über folgende URL-Parameter Daten übergeben werden:
| Parameter | Pflicht | Beschreibung |
|---|---|---|
| amount | Pflichtfeld | Die Überweisungssumme als Textparameter. |
| purpose | Optional | Der Überweisungsbetreff als Textparameter. |
| counterpart | Pflichtfeld | Der Name des Empfängers als Textparameter. |
| address | Pflichtfeld | Enthält die Anschrift des Empfängers als Textparameter. |
| country | Pflichtfeld | Enthält den Ländercode des Empfängers als Textparameter. |
| iban | Pflichtfeld | Die Iban des Empfängers als Textparameter. |
| bic | Pflichtfeld | Die Bic des Empfängers als Textparameter. |
| sepaPurposeCode | Optional | Enthält einen SEPA Purpose Code als Textparameter. |
| endToEndId | Optional | Enthält die End-To-End Kundenreferenz als Textparameter. |
| mandateId | Pflichtfeld | Die Id des zugrundeliegenden Lastschriftmandats als Textparameter. |
| mandateDate | Pflichtfeld | Das Datum des zugrundeliegenden Lastschriftmandats als Textparameter im Format JJJJ-MM-TT. |
| referenceFieldName | Optional | Über diesen Parameter kann optional eine Referenz zum zahlungsauslösenden Datensatz erzeugt werden (für Details siehe Hinweis) |
| accountId | Optional | Enthält die Salesforce-Id eines millio-Accounts. Falls angegeben, wird der Nutzer nach Erstellung des Datensatzes auf die Seite zur Erstellung eines zugehörigen „Payment“-Datensatzes weitergeleitet. |
| directDebitType | Optional | Der Typ des Lastschriftauftrags (BASIC/B2B). Falls angegeben, wird der Nutzer nach Erstellung des Datensatzes auf die Seite zur Erstellung eines zugehörigen „Payment“-Datensatzes weitergeleitet. |
| sequenceType | Optional | Die Sequenz des Lastschriftauftrags (OOFF/FRST/RCUR/FNAL). Falls angegeben, wird der Nutzer nach Erstellung des Datensatzes auf die Seite zur Erstellung eines zugehörigen „Payment“-Datensatzes weitergeleitet. |
| executionDate | Optional | Das Asuführungsdatum des Lastschriftauftrags als Textparameter im Format JJJJ-MM-TT. Falls angegeben, wird der Nutzer nach Erstellung des Datensatzes auf die Seite zur Erstellung eines zugehörigen „Payment“-Datensatzes weitergeleitet. |
Im Ergebnis kann die beispielhafte URL eines solchen Buttons wie folgt aussehen:
/apex/millio__CreateDirectDebit?id={!Invoice__c.Id}&counterpart={!Invoice__c.Account_Name__c}&iban={!Invoice__c.Account_Iban__c}&bic={!Invoice__c.Account_Bic__c}&amount={!TEXT(Invoice__c.Amount_Open__c)}&purpose=Buchung+zu+Rechnung+{!Invoice__c.Number__c}&mandateId={!Invoice__c.Account_Mandate_Id__c}&mandateDate={!Invoice__c.Account_Mandate_Date__c}Für unser Beispiel haben wir uns auf Ebene des Accounts Felder zur Speicherung von Iban und Bic, Mandats-Id und Mandatsdatum konfiguriert. Auf Ebene unseres selbst erzeugten „Invoice“-Objekts verweisen wir auf den Accountnamen sowie diese zusätzlichen Felder in Form von Formelfeldern, die wir dann in vorstehender Beispiel-URL nutzen.
Die Konvertierung des Mandatsdatums ins korrekte Format erfolgt dabei innerhalb des Formelfeldes. Dessen Syntax lautet wie folgt:
TEXT(YEAR(Opportunity__r.Account.Mandate_Date__c)) & '-'
+ TEXT(MONTH(Opportunity__r.Account.Mandate_Date__c)) & '-'
+ TEXT(DAY(Opportunity__r.Account.Mandate_Date__c))Auch Summenwerte müssen gegebenenfalls bei Übergabe in das korrekte Format überführt werden. Dies erfolgt wie im Beispiel gezeigt per Funktion &amount={!TEXT(Invoice__c.Amount_Paid__c)} direkt im Übergabeparameter.
Hinweis zum Parameter referenceFieldName
Der Parameter "referenceFieldName" kann optional den Namen eines selbst erzeugten Lookup-Feldes auf Ebene des "Direct Debit"-Datensatzes enthalten. Wird der Parameter mit dem Namen eines existierenden Lookup-Feldes mit Verweis auf den auslösenden Datensatztyp befüllt, befüllt Millio bei Erzeugung der Lastschrift dieses Referenzfeld mit der Id des tatsächlich auslösenden Datensatzes.
Vergiss nicht, den Button zum Page Layout hinzuzufügen!
(c) Zur vollautomatischen Erzeugung können die gewohnten Salesforce Standardautomationsmechanismen wie Apex, Flows und Process Builder verwendet werden.
3.5. Erstellen von Zahlungsaufträgen
Die Übermittlung von Zahlungssätzen und Lastschriften erfolgt mittels Zusammenfassung in „Payment“-Datensätzen.
Diese Zahlungsaufträge enthalten weitere Informationen wie das Konto, von dem Zahlungen oder Lastschriften durchgeführt werden sollen oder das Ausführungsdatum.
„Payment“-Datensätze können entweder „Money Transfer“- ODER „Direct Debit“-Datensätze referenzieren. Eine gemischte Zusammenfassung und Übermittlung ist nicht möglich!
Du kannst „Payment“-Datensätze aus Listenansichten von „Money Transfer“ oder „Direct Debit“ erzeugen.
Markiere dafür in der jeweiligen Listenansicht der noch nicht übermittelten Zahlungssätze („Open Money Transfers“ oder „Open Direct Debits“) die entsprechenden Einträge. Klicke dann auf die Schaltfläche „Create Payment“.
 X
X
Falls du gezielt nur für einen einzelnen "Money Transfer"- oder "Direct Debit"-Datensatz einen Zahlungsauftrag erzeugen möchtest, kannst du alternativ über die Schaltfläche "Create Payment" auf Ebene des jeweiligen Datensatzes gehen.
 X
X
Die sich öffnende Oberfläche listet die berücksichtigten Zahlungssätze bzw. Lastschriften auf und fragt die folgenden benötigten Parameter ab:
| Feld | Pflicht | Beschreibung |
|---|---|---|
| Account | Pflichtfeld | Verknüpft das zu verbuchende Konto. |
| Single Booking | Optional | Legt fest, ob verknüpfte Zahlungen einzeln oder zusammengefasst an die Bank übermittelt werden sollen. Falls ausgewählt, werden die Zahlungen auf dem eigenen Kontoauszug einzeln ausgewiesen, falls nicht, als Sammelposten. |
| Execution Date | (Pflichtfeld) | Das Ausführungsdatum des Auftrags. Wird hier nichts hinterlegt, wird sofort ausgeführt. Ist für Lastschriften Pflicht. |
| Direct Debit Type | (Pflichtfeld) | Der Typ des Lastschriftauftrags (Basic/B2B). Nur bei Lastschriften verfügbar. |
| Sequence Type | (Pflichtfeld) | Die Sequenz des Lastschriftauftrags (One Time/First/Recurring/Final). Nur bei Lastschriften verfügbar. |
 X
X
Nach einem Klick auf „Create“ wird der erzeugte „Payment“-Datensatz angezeigt.
 X
X
Während Testphasen und auch in der operativen Nutzung hast du die Möglichkeit einen Payment-Datensatz über den Button "Update" manuell zu aktualisieren.
 X
X
3.6. Übermitteln von Zahlungsaufträgen
Eine Übersicht der Zahlungsaufträge, die noch nicht an die Bank übermittelt wurden, erhältst du in der Listenansicht „Open Payments“.
 X
X
Die Übermittlung von Zahlungsaufträgen an die Bank erfolgt über Klick auf die Schaltfläche „Submit“ auf Ebene des zuvor erzeugten „Payment“-Datensatzes.
 X
X
Neben den Eingabedaten wird nach Übermittlung das Ergebnis der Übermittlung im „Payment“-Datensatz im Feld „Status“ angezeigt.
Im Feld „Message“ wird eine eventuelle Nachricht der Bank dargestellt.
Im Fehlerfall wird die Fehlermeldung nach Klick auf „Submit“ im Hauptbereich des Browserfensters angezeigt.
Im Erfolgsfall wird auf den „Payment“-Datensatz zurückgeleitet. Das Ergebnis kann im Statusfeld des „Payment“-Datensatzes überprüft werden.
Im Falle einer erforderlichen Zwei-Faktor-Authentifizierung wird der übermittelnde Nutzer auf die entsprechend erforderliche Eingabemaske weitergeleitet.
3.7. Klonen von Zahlungsaufträgen
Im Falle eines Fehlers bei der Übermittlung eines Zahlungsauftrages kann es Sinn machen, einen Zahlungsauftrag erneut an die Bank zu übermitteln.
Da bereits übermittelte Zahlungsaufträge nicht erneut an die Bank übermittelt werden können, muss der Zahlungsauftrag zuvor geklont werden.
Das Klonen von Zahlungsaufträgen erfolgt über Klick auf die Schaltfläche „Clone“ auf Ebene des zuvor fehlerhaft übermittelten „Payment“-Datensatzes.
 X
X
Neben dem Zahlungsauftrag selbst werden alle untergeordneten "Money Transfer"- oder "Direct Debit"-Datensätze ebenfalls geklont.
3.8. Die Arbeit mit Auftragsvorlagen
Mit "Templates" verfügt millio über die Möglichkeit, Auftragsvorlagen und Daueraufträge zu erzeugen. Aus Auftragsvorlagen können per Klick oder vollautomatisiert regelmäßige "Money Transfer"- oder "Direct Debit"-Datensätze erzeugt werden.
Die Erstellung von "Template"-Datensätzen erfolgt dabei über einen der folgenden Wege:
- Manuell über die Schaltfläche "New" im Reiter "Templates".
- Per Klick auf die Schaltfläche "Create Template" aus einem bestehenden "Money Transfer"- oder "Direct Debit"-Datensatz heraus.
Egal über welchen Weg die Erzeugung erfolgt, müssen zuerst die Daten des jeweils zugrundeliegenden Datensatztyps ("Money Transfer" oder "Direct Debit") konfiguriert werden. Bei manueller Erzeugung müssen die Werte manuell eingetragen werden, bei Erzeugung aus einem bestehenden Zahlungssatz heraus werden die Inhalte dieses Zahlungssatzes in die Oberfläche zur Erzeugung eines "Template"-Datensatzes übernommen.
Optional kann über folgende Felder der Layout-Sektion "Schedule information" die regelmäßig automatisierte Erstellung von Datensätzen aus der jeweiligen Vorlage konfiguriert werden:
| Feld | Pflicht | Beschreibung |
|---|---|---|
| Monthly Frequency | Optional | Die Häufigkeit, in dem Datensätze automatisiert erzeugt werden sollen. Die Angabe 1 in diesem Feld definiert, dass jeden Monat ein Datensatz erzeugt werden soll, eine 2 steht für jeden zweiten Monat usw. |
| Day Of Month | Optional | Der Tag, an dem die automatische Erzeugung des jeweiligen Zieldatensatzes erfolgen soll. Eine 15 bedeutet, dass die Erzeugung immer am 15. eines Monats stattfinden soll. Die Eingabe eines Wertes, der für den jeweils evaluierten Monat ungültig ist (beispielsweise eine 31 für den Monat Februar) resultiert in einer Erzeugung am jeweils letzten Tag des Monats. |
| Start Date | Optional | Das Datum, zu dem mit der Automation begonnen werden soll. |
| End Date | Optional | Das Datum, bis zu diesem spätestens Datensätze automatisiert erzeugt werden sollen. |
Über "Template"-Datensätze können demnach neben einfachen Auftragsvorlagen zur manuell vereinfachten Erzeugung von Zahlungs- und Lastschrift-Datensätzen auch komplexere Automationen für Daueraufträge oder wiederkehrende Lastschriften konfiguriert werden.
Hinweis zur Übermittlung von Daueraufträgen
Bei automatischer Erzeugung von "Money Transfer"- oder "Direct Debit"-Datensätzen muss unbedingt beachtet werden, dass diese im Anschluss an die automatisierte Erstellung manuell durch Erzeugung eines "Payment"-Datensatzes an die Bank übermittelt werden müssen. Dies ist erforderlich, da die Übermittlung an die Bank in fast allen Fällen eine starke Authentifizierung erfordert. Automatisiert erzeugte Datensätze können dabei problemlos gemeinsam mit auf beliebige andere Art und Weise erzeugten Datensätzen an die Bank übermittelt werden.
3.9. Aktivierung des automatischen Rundrufs
Die Aktualisierung von Bankdaten, konkret Kontotransaktionen und Zahlungsaufträgen, kann auf Wunsch automatisiert erfolgen.
Folgende Aktionen werden im Rahmen des automatischen Abrufs durchgeführt:
- Aktualisierung von Bankdaten und Abruf neuer Transaktionen
- Aktualisierung offener "Payment"-Datensätze
- Automatische Erzeugung von Zieldatensätzen aus "Template"-Datensätzen
Die genaue zeitliche Steuerung der Aktualisierung von Bankdaten und des Abrufs neuer Transaktionen erfolgt über die Felder "Frequency", "Start Hour" und "End Hour" im Konfigurationsdatensatz. Bitte beachte hierzu die speziellen Hinweise im Bereich "2.3 Erstellen eines Konfigurationsdatensatzes" der Dokumentation.
In welchem Rhythmus die Aktualisierung von Bankdaten und der Abruf neuer Transaktionen erfolgen kann, ist abhängig von den verknüpften Banken.
Grundsätzlich kann der Abruf in Intervallen bis eine Stunde erfolgen. Die meisten Banken erfordern jedoch eine starke Authentifizierung über einen zweiten Faktor bei mehr als 4 automatischen Abrufen pro Tag!
Diese und weitere Einstellungsmöglichkeiten kannst du im „Configuration“-Datensatz vornehmen.
Die Aktualisierung offener "Payment"-Datensätze erfolgt grundsätzlich stündlich - jedoch nur dann, wenn auch offene "Payment"-Datensätze im System vorhanden sind.
Die automatische Erzeugung von Zieldatensätzen aus Auftragsvorlagen erfolgt einmal täglich um 0 Uhr.
Aktiviere den automatischen Rundruf über die Schaltfläche „Toggle Schedule“.
 X
X
Ob der Abruf bereits aktiviert wurde, ist an der Checkbox „Scheduled“ erkennbar.
Achtung: Bei bereits erfolgter Aktivierung führt ein erneuter Klick auf die Schaltfläche „Toggle Schedule“ zu einer Deaktivierung des Abrufs.
4. Reporting
Eine zentrale Funktion von millio ist, dass du sämtliche Kontotransaktionen überwachen, nach beliebigen Parametern in Reports* filtern und visuell in Dashboards* abbilden kannst.
Nutze hierfür die bekannten integrierten Salesforce-Tools „Reports“ und „Dashboards“.
Folgende „Report Types“ sind bei millio mit Installation verfügbar:
| Report Type | Beschreibung |
|---|---|
| Direct Debits | Ermöglicht generelle Reports zu Direct Debits. |
| Direct Debits with Payment | Ermöglicht Reports zu Direct Debits, die bereits einem Payment-Datensatz zur Übermittlung an die Bank zugeordnet wurden. |
| Money Transfers | Ermöglicht generelle Reports zu ausgehenden Zahlungen. |
| Money Transfers with Payment | Ermöglicht Reports zu Money Transfers, die bereits einem Payment-Datensatz zur Übermittlung an die Bank zugeordnet wurden. |
| Transactions | Ermöglicht Auswertungen zu eingehenden Transaktionen. |
Mit den gewohnten Salesforce-Tools lassen sich aus sämtlichen erstellten Reports auch Dashboards erstellen.
 X
X
5. Fehlerbehandlung
Je vielfältiger die Funktionalität eines Systems, desto komplexer die Konfiguration. Dabei passieren Fehler. Ein zentraler Fokus von millio ist es, Nutzer bei der Analyse von auftretenden Konfigurationsfehlern bestmöglich zu unterstützen und Eingabefehler direkt zu vermeiden.
5.1. Fehler bei Dateneingaben
Bei Fehlern durch Fehleingaben oder Verbindungsproblemen erhält der Nutzer einen entsprechenden Hinweis.
 X
X
Wird kein Hinweis auf einen Fehler ausgegeben, kann grundsätzlich davon ausgegangen werden, dass die ausgelöste Aktion erfolgreich war.
Angezeigte Fehlermeldungen entstammen dabei teilweise angeschlossenen Drittsystemen (bspw. finAPI), der Applikation millio (durch bspw. Validierungen bei Dateneingabe) oder Salesforce selbst.
Sollte eine Fehlermeldung unklar sein, empfehlen wir den für die Installation verantwortlichen Salesforce-Administrator zu Rate zu ziehen. Sollte auch dieser nicht helfen können, wende dich einfach per E-Mail an support@millio.com und sende uns einen Screenshot der Fehlermeldung, damit wir dir direkt helfen können.
5.2. Fehler bei im Hintergrund durchgeführten Aktionen
Zur besseren Übersicht wird ein Großteil der im Hintergrund durchgeführten Aktionen (zum Beispiel die Verbindung mit dem Bankenserver) in einem dafür eingerichteten Objekt „Result“ gespeichert. Dies ermöglicht die Nachvollziehbarkeit von im Hintergrund oder automatisiert durchgeführter Aktionen.
 X
X
Eine Liste dieser Ergebnisdatensätze sind im Reiter „Results“ zu finden. Im Erfolgsfall wird die Nachricht „Success“ angezeigt. Im Fehlerfall der entsprechende Fehler.
Hinweis zur Freigabe von Speicherplatz
Zur Freigabe von Speicherplatz, der über die Zeit durch angesammelte "Result"-Datensätze verbraucht wurde, kann die Schaltfläche "Clear Results" in beliebiger Listenansicht des "Results"-Reiters verwendet werden. Bitte beachte, dass bei Nutzung dieser Schaltfläche immer sämtliche "Result"-Datensätze ungeachtet der aktuell dargestellten Listenansicht gelöscht werden!
5.3. Fehler bei Zuordnung von Transaktionen
Fehler bei der Zuordnung eingehender Kontotransaktionen zu Salesforce-Datensätzen werden in einem hierfür vorgesehenen Objekt „Mapping Result“ auf Ebene der Transaktion dargestellt. Kann eine eingehende Kontotransaktion nicht zugeordnet werden, kann hier die jeweilige Ursache ermittelt werden.
 X
X
Die im Rahmen von „Mapping Errors“ ausgegebenen Fehlermeldungen können innerhalb des „Mapping“-Records konfiguriert werden, der den Zuordnungsversuch ausgelöst hat.
In einigen Fällen ermöglicht das System zudem den Versand einer Fehleremail an die in der Konfiguration hinterlegte E-Mail-Adresse („Error Email Address“ im Konfigurationsobjekt).
6. Glossar
API
API steht für "Application Programming Interface". Es handelt sich dabei um eine Programmierschnittstelle, über die sich die Applikation mit Drittanbieter-Anwendungen austauscht und interagiert.
App Launcher
Der App Launcher ermöglicht Usern den Wechsel zwischen verschiedenen Anwendungen. Im App Launcher werden Kacheln angezeigt, die mit den verfügbaren Salesforce-Anwendungen, den verbundenen Anwendungen (Apps von Drittanbietern) und den lokalen Anwendungen des Benutzers verknüpft sind.
Berechtigungssätze
Eine Sammlung von Berechtigungen, um die auf Profilebene erteilten Zugriffsberechtigungen von Nutzern zu erweitern.
Dashboard
Dashboards sind Visualisierungen von Daten, die mittels Salesforce Reports ermittelt wurden. Visualisiert wird mittels Diagrammen in unterschiedlichsten Formen.
finAPI
finAPI ist ein deutscher Dienstleister zur Ansprache des eigenen Bankkontos über Programmierschnittstellen. finAPI ist BaFin-lizensiert und sorgt für maximale Datensicherheit.
Mapping
Bezeichnet die Zuordnung eingehender Transaktionen zu Salesforce Datensätzen nach bestimmten Kriterien.
Objekt
Datensatztypen innerhalb der Salesforce Datenbank. Beispiele von Standardobjekten, die in Salesforce bereits angelegt sind, sind Accounts, Kontakte und Opportunities. Neben den in Salesforce standardmäßig existierenden Objekten können beliebige Custom-Objekte in Salesforce zukonfiguriert werden.
Reports
Reports bzw. Berichte basieren auf Salesforce-Objekten und sind grob gesagt Listen an Datensätzen, die festgelegte Kriterien erfüllen.
(Starke) Authentifizierung
Wenn Sie als Kunde einer Bank aufgefordert werden sich in Form einer Zwei-Faktor-Authentifizierung erneut zu identifizieren. Meist in Form einer zusätzlichen TAN-Eingabe.